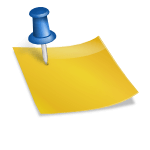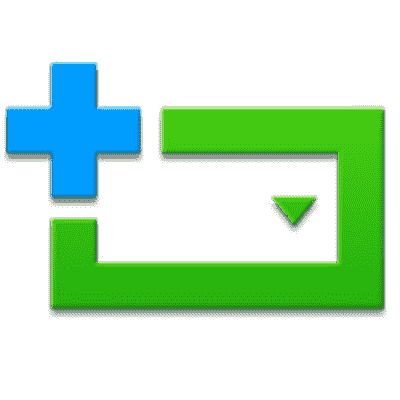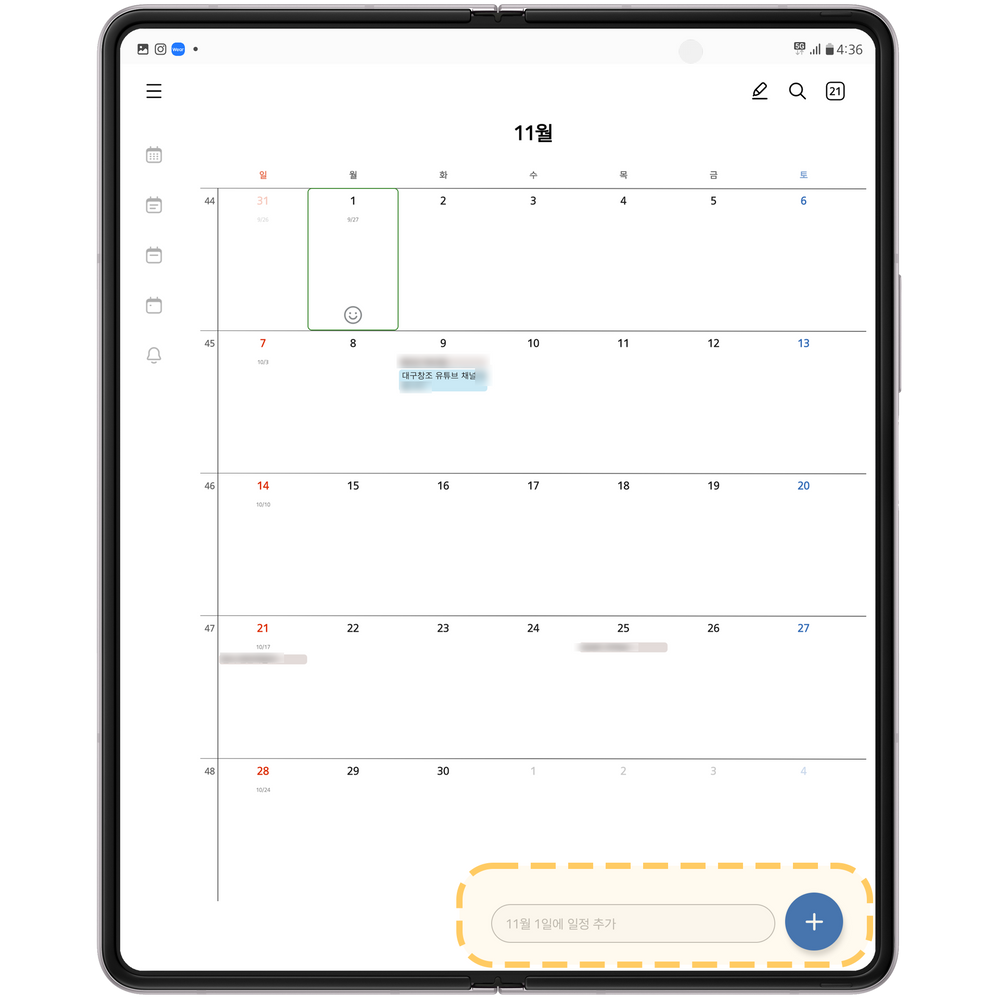#갤럭시#s22#위젯#달력#설정#추천 달력 중 스마트 폰#휴대 전화#구글 연동#구글 달력#삼성 달력 휴대 전화를 새로 구입하면 이것 저것 설정하는 경우가 많습니다.기존의 휴대 전화로 설정을 가져와도 되지만 그렇게 되면 새로운 휴대 전화 기능을 일부 사용할 수 없게 되기도 합니다.기존 휴대 전화에서는 좋지 않았던 기능이 새 휴대 전화에서는 좋은 기능으로 바뀐 가능성도 있어 휴대 전화 설정을 일일이 설정하는 편입니다.앞으로 갤럭시 s22의 옵션 부분도 자세히 다룰 예정입니다.지금 소개하는 기능은 설정이 아니라, 기본적으로 삼성 갤럭시 폰에 설치된 달력 기능입니다.제가 삼성이 좋아하는 이유의 하나가 바로 이 달력 기능입니다.달력이 대수롭지 않게 보이지만 실제로 프로그래밍을 하다 보니, 너무 고난도 프로그램입니다.이라 잘은 만드는 것이 굉장히 어렵습니다.처음에 LG에서 안드로이드를 시작했는데 그 당시, 원하는 달력을 찾기 위한 매우 많은 캘린더 앱을 설치하고 삭제한 기억이 있습니다.그런데 삼성에 옮겨서는 삼성 달력만 사용합니다.제가 원하는 기능이 모두 들어 있어 음력도 표현할 수 있습니다.특히 부모의 생일이 음력지만 삼성 달력에서 음력으로 생일의 반복 지정이 가능합니다.해외 캘린더 앱은 음력 기능이 별로 없고 국내에서 만든 앱만 음력 지원이 가능하지만, 음력 기능 외에도 구글 달력과 연동도 필요한데 이 모든 기능을 갖춘 달력은 별로 없고 삼성 달력만이 제가 원하는 모든 기능을 가지고 있습니다.그리고 달력의 중요한 기능이다 위젯도 중요하지만, 위젯이 시원하고 투명성을 지원하여 일정을 분명히 캘린더 앱은 별로 없습니다.이들을 모두 만족하는 달력은 삼성 달력이 유일하고 가장 좋아해서 자주 사용하는 앱입니다.그럼 삼성 달력 위젯 설정을 봅시다.내가 설정하려고 하는 달력 위젯의 설정은 화면을 왼쪽으로 스와이프(전달하면)캘린더 위젯, 중앙은 홈 화면, 오른쪽은 추가 페이지로 설정할 예정입니다.보통 스마트 폰을 사용하시는 분을 보면 왼쪽의 화면을 넘기는 것을 쓰지 않고 오른쪽에만 페이지를 추가하고 씁니다.그런데 나처럼 설정하면 왼쪽 화면을 넘기고 오른쪽 화면 넘기다를 쓰면서 스마트 폰 사용이 더 편리하게 됩니다.구성하면[왼쪽 달력 위젯, 기존의 홈 화면 중앙 오른쪽 추가 페이지]로 설정됩니다.삼성 달력 위젯 설정
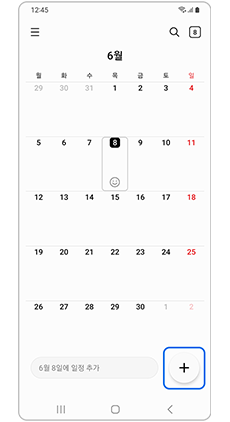
홈 화면에서 두 손가락으로 화면을 터치한 상태에서 안쪽으로 줄이면 위젯 설정이 가능합니다.

여기서 왼쪽으로 넘어가면 구글 디스커버나 삼성 FREE 설정이 있는데, 이것은 OFF로 해줍니다. OFF를 하는 이유는 배터리 소모가 크기 때문에 그다지 추천하지 않습니다.(개인적인 경험으로 알게 된 사실입니다.
그리고 오른쪽으로 두 번 넘기면 +버튼이 보이는데 여기서 클릭하면 빈 페이지가 생성됩니다.

+버튼을 더블클릭하여 신규 페이지를 2개 작성합니다.
다시 왼쪽으로 가셔서 기존 홈 화면에서 아이콘이 없는 빈칸을 2초간 누르면 페이지 이동이 가능합니다.

그럼 페이지 오른쪽으로 넘기겠습니다. 그러면 기존의 홈 화면 페이지는 중앙에 배치되고 왼쪽은 빈 페이지, 오른쪽도 빈 페이지(추가로 생성했을 경우)가 됩니다. [빈 페이지 기존 홈 화면 빈 페이지] 이렇게 구성하시면 됩니다.그리고 기존 홈 화면 상단에 보시면 집 모양 아이콘이 있는데 여기를 클릭해 줍니다. 여기를 클릭하여 설정한 후 휴대폰 화면 아래 사각버튼을 누르면 집 모양을 설정한 장소로 돌아갑니다.(설명하기가 쉽지 않지만 해보면 알 수 있습니다)
추가된 왼쪽 빈 페이지에서 위젯을 클릭합니다.

위젯 화면에서 아래로 드래그합니다.
삼성 달력을 클릭합니다.
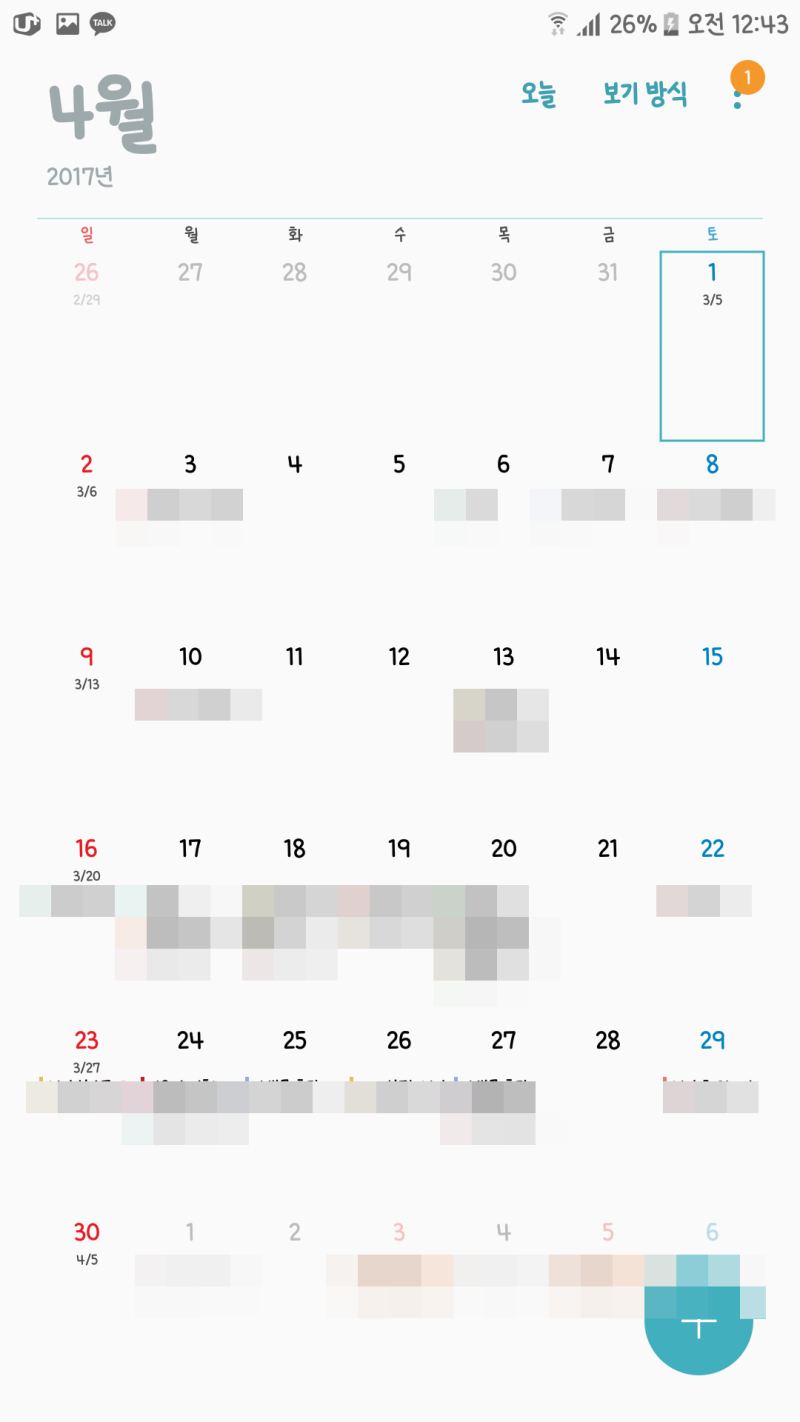
여기서 네 번째 위젯을 클릭하면서 누르고 있습니다.
그러면 빈 페이지로 오는데 달력 위젯을 누르고 있으면 여기에 두세요.
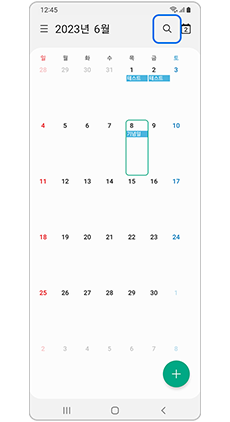
그럼 이렇게 전체 화면을 채우는 달력 위젯 설정이 완료됩니다.
위젯도 설정으로 바꿀 수 있습니다. 위젯을 2~3초 눌러 놓으면 이렇게 설정 화면이 나타납니다. 여기서 설정을 누릅니다.
위젯 설정에 들어가시면 자신의 주제에 맞게 설정하시면 됩니다. 나는 갤럭시s22 울트라를 구입할 당시 주제가 멋져서 그 주제를 그대로 사용하다가 다크 테마에 걸맞은 설정을 했어요. 그래서 배경색을 검은색으로 하고 투명도를 60%로 설정하고 다크모드에 맞게 클릭해서 저장했습니다.위젯 설정이 완료된 캘린더 위젯입니다. 자세히 보면 음력으로 표기된 것도 확인할 수 있습니다.위젯 설정이 완료된 캘린더 위젯입니다. 자세히 보면 음력으로 표기된 것도 확인할 수 있습니다.위젯 설정이 완료된 캘린더 위젯입니다. 자세히 보면 음력으로 표기된 것도 확인할 수 있습니다.Google 캘린더 연동 확인위젯 화면에서 캘린더 앱에 들어가려면 위의 달을 클릭합니다. 덧붙여서 날짜를 더블 클릭하면 스케줄을 바로 입력할 수 있습니다.캘린더 앱에 접속하면 화면 상단의 3줄을 클릭합니다.그러면 여기서 달력이 연동된 계정을 확인할 수 있습니다.(쿠팡)갤럭시 s22할인 구입<쿠팡 파트너스 활동의 일환으로 일정액의 수수료를 제공합니다>달력 연동 계정에서 다양하게 추가·선택할 수 있습니다.나는 여기서 Google달력 계정을 추천합니다(일정을 추가할 때 계정을 선택하게 됩니다만, 여기서 Google달력 계정을 선택할 필요가 있습니다).Google달력 계정으로 일정을 추가하면 PC의 Chrome을 통해서 Google달력에 액세스 할 수 있어 Samsung의 휴대 전화 이외의 휴대 전화를 사용할 때도 스케줄을 계속 유지하고 갈 수 있습니다.iPhone을 잠시 쓰지 않아 잘 모르겠지만 iPhone에서도 구글 달력이 쓰겠어요.어쨌든 이득이 많기 때문에, Google달력 계정을 사용하십시오.달력 위젯을 설정하고 보고 코멘트를 남기시면 내가 아는 범위에서 최대한 보답하겠습니다.서울·이츄의 코멘트 교감은 많은 힘이 됩니다.
![[드롭박스 고객 사례] 한국의 일러스트레이터가 예술을 통해 문화를 연결하는 방법_by Dropbox [드롭박스 고객 사례] 한국의 일러스트레이터가 예술을 통해 문화를 연결하는 방법_by Dropbox](https://file.bodnara.co.kr/up/news/173961-21110326.jpg)