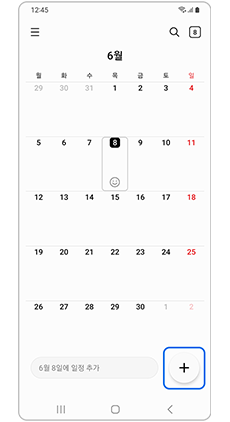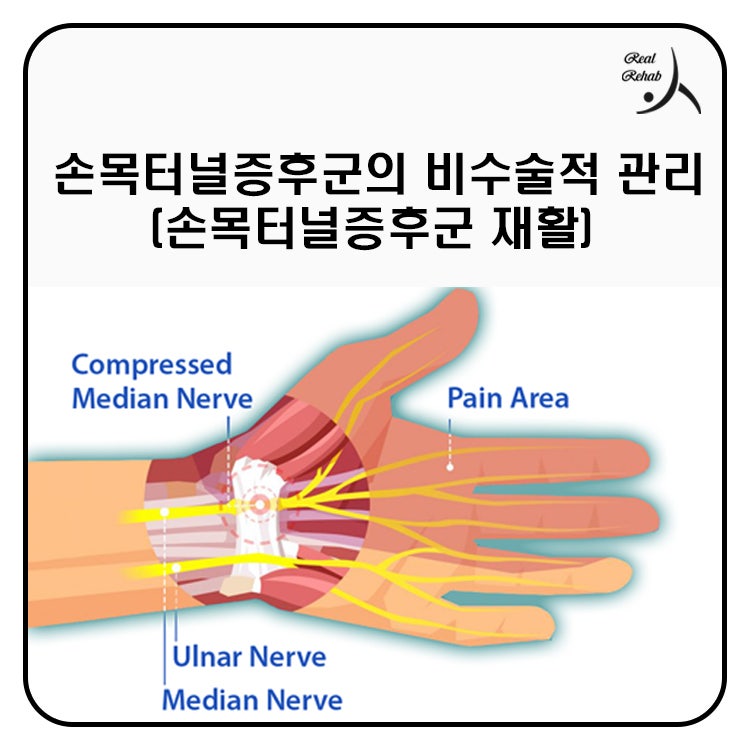삼성 갤럭시 앱 없이 위젯 알림 리마인더로 스케줄 설정 및 삭제!갤럭시 리마인더 기능 아시나요? 우선 리마인더란 약속이나 해야 할 일을 상기시킴으로써 일정관리를 해주는 것이라고 생각하십시오.갤럭시 위젯에는 스케줄 앱을 별도 스토어에서 다운로드할 필요 없이 일정관리를 할 수 있는 리마인더 앱이 있습니다. 일상생활을 할 때 스케줄 앱에서 알림 리마인더를 사용하기 좋습니다.그럼 지금부터 리마인더 설정 방법과 삼성 리마인더 삭제 방법까지 알려드릴게요. 어렵지 않아서 다들 쉽게 따라하실 수 있을 거예요. 시작해볼게요~ 홈페이지 추가
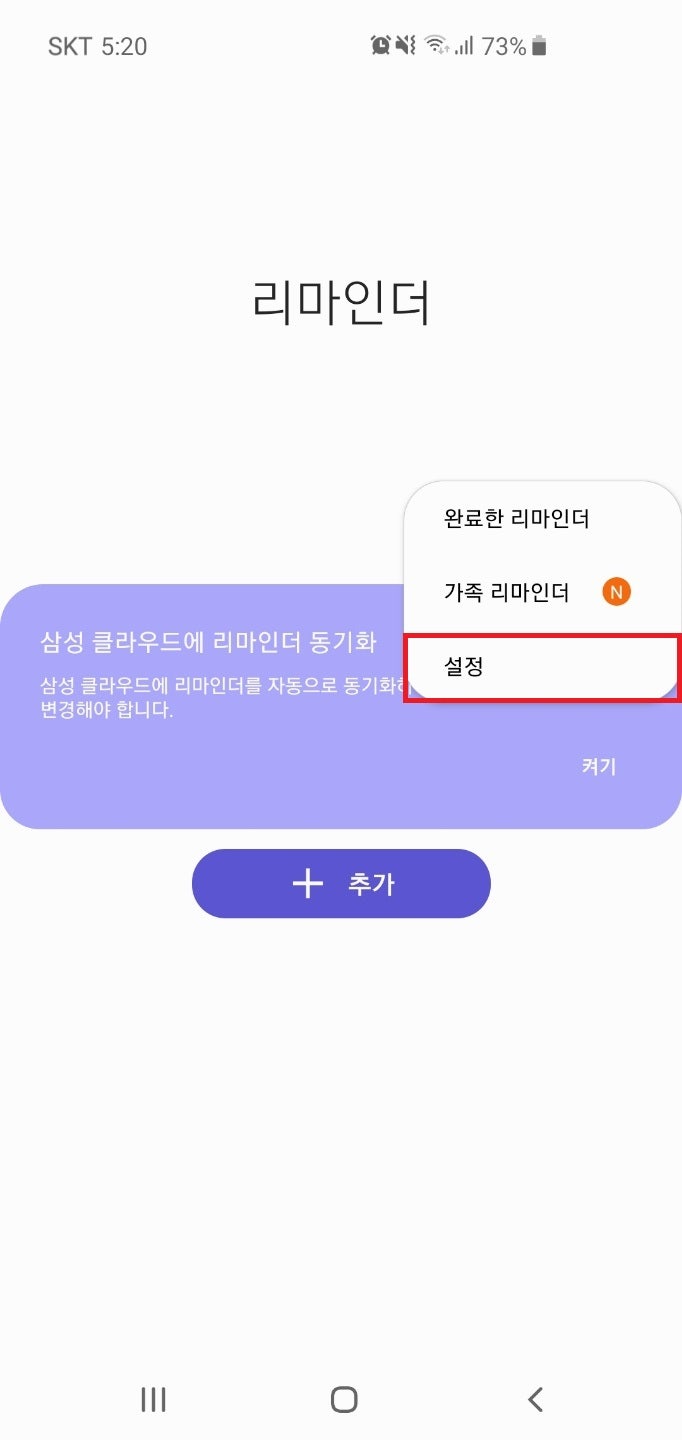
홈 화면 2초간 누르는 가로 화면에 띄우기 플러스, 먼저 리마인더는 화면 바닥을 채워보는 게 편하니까 홈 화면 페이지를 추가해드릴게요. 홈 화면을 2초간 꾹 눌러주시면 두 번째 사진처럼 화면이 표시됩니다. 거기서 옆으로 넘겨주시고 플러스 눌러주세요. 위젯으로 리마인더를 설정하다
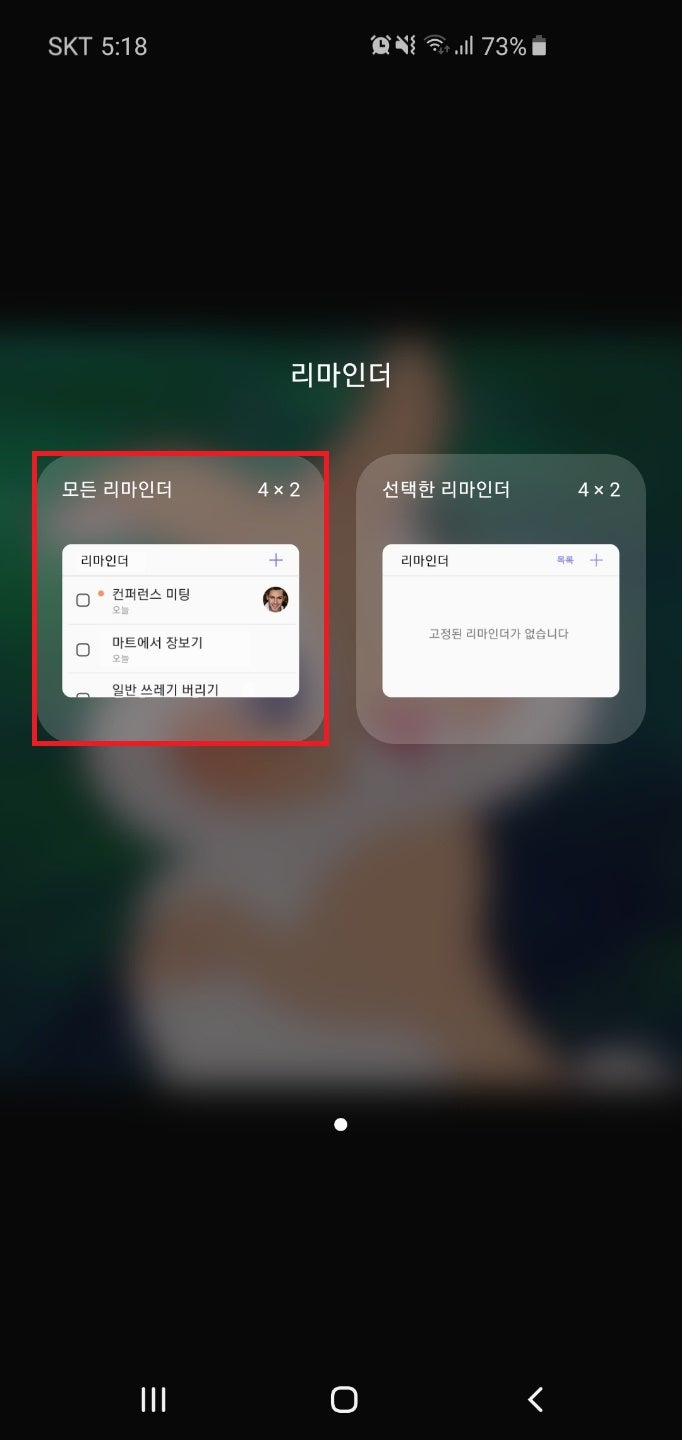
위젯 리마인더 선택 아래에 위젯을 눌러주시면 위젯의 종류가 확 나타납니다. 그래서 리마인더를 눌러주시면 두 종류의 리마인더가 나오는데, 저는 모든 리마인더를 보기 위해 첫 번째 것을 골라줬어요. 본인에게 맞는걸로 선택해주세요~ 위치조절
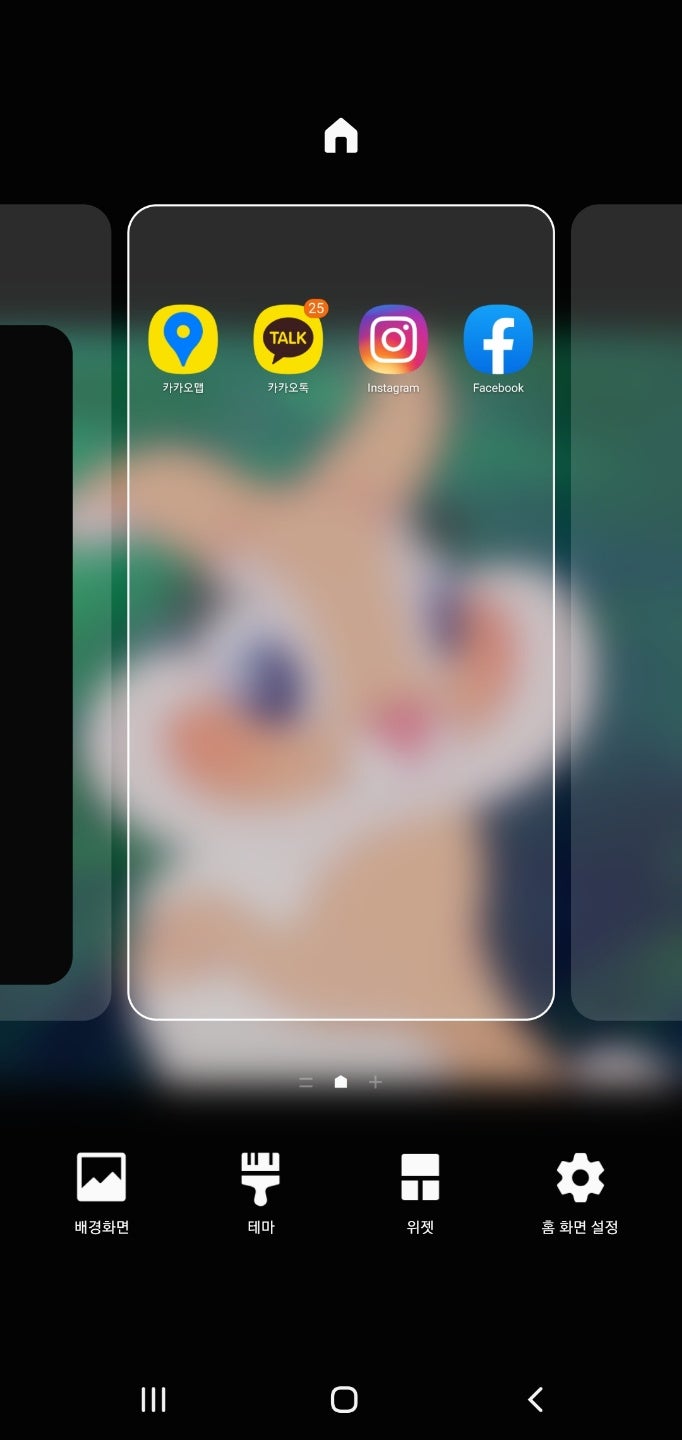
위젯위치조절위젯을어디에놓을지위치를조절해주세요. 마음대로 이동할 수 있습니다. 크기 조절
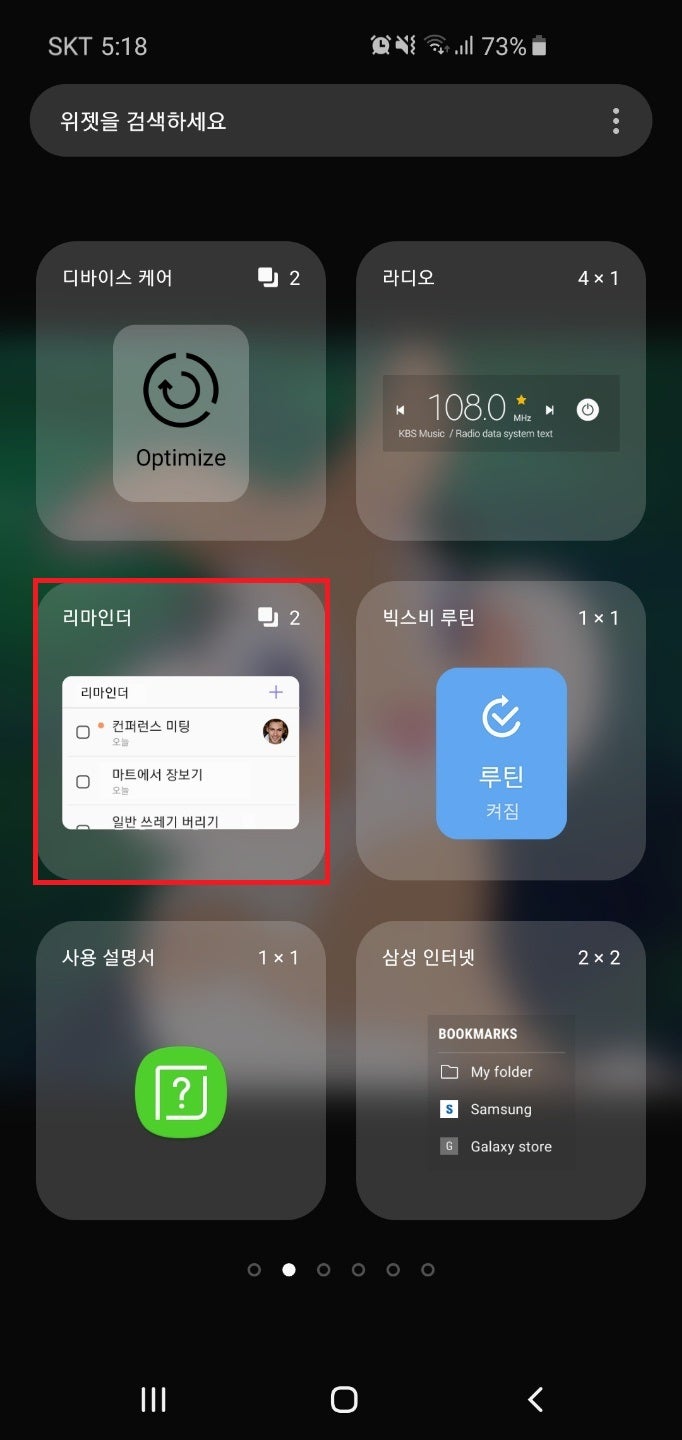
투명도 조절, 크기 조절은 해도 되고 안 해도 되는데 배경이 너무 하얘서 배경이 잘 안 보여서 예쁘지 않거든요. 그래서 투명도를 100%로 올려서 설정을 해줬어요. 그 다음 화면 가득 리마인더 설정을 해줬어요.
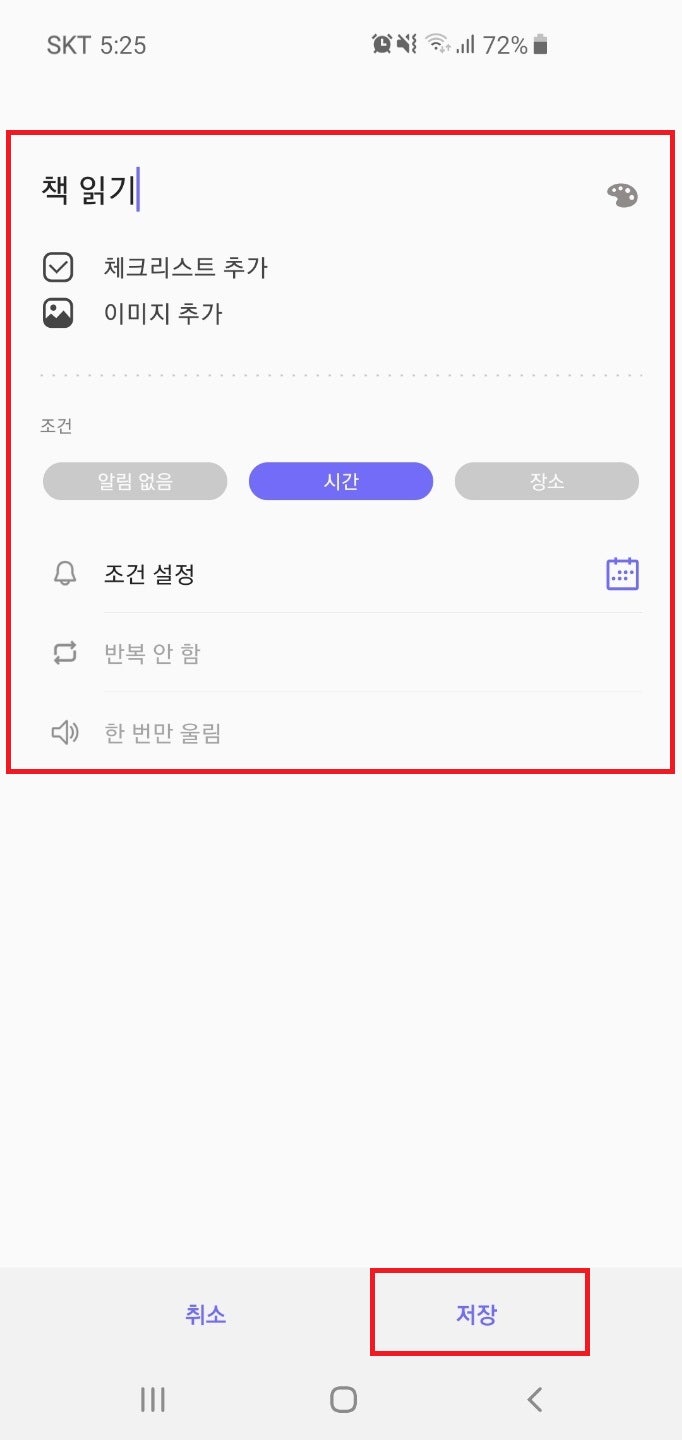
달력으로 할 일을 가져오다리마인더점 3개 리마인더의 문자를 눌러 주세요. 그러면 상단 우측에 점이 3개 보입니다. 눌러주세요.할 일을 가져오다설정 달력에서 할 일 가져오기 설정을 클릭하십시오. 그러면 리마인더 설정이 계속 뜨니까 여기서 달력에서 할 일 가져오기를 눌러주세요. 그럼 달력에 있던 할 일이 전부 리마인더 위젯으로 갈게요~ 스케줄표 입력플러스 리마인더 옆에 있는 플러스 아이콘을 누르세요.입력 저장 내 일정표를 입력하여 알림을 맞출지 여부를 설정하십시오. 다 되면 저장 눌러주세요. 다음 데스크톱에 가면 그렇게 설정된 일정표를 볼 수 있습니다. 스케줄표를 체크하다내가 스케줄표를 했을 경우 왼쪽에 있는 사각을 눌러 체크해 주세요. 그럼 두 번째 사진처럼 리마인더 스케줄표에 있던 스케줄이 완료되었다는 의미로 사라집니다! 리마인더 삭제리마인더 2초간 누르는 홈 화면에서 삭제 리마인더를 삭제하는 경우는, 리마인더 자체를 2초간 눌러 주세요. 그런 다음 홈 화면에서 삭제를 눌러주시면 리마인더가 삭제됩니다. 요령스케줄이 자주 바뀌는 분들이나 미팅을 많이 하시는 분들은 저처럼 위젯 둘 중에서 설정할 때 모든 리마인더 보기로 설정하는 것을 추천드립니다! 주의사항제가 중간에 2초 동안 꾹 눌러달라고 말씀드린 부분이 있을 거예요. 거기서 계속 터치를 누르면 다음으로 절대 넘어가지 않으니까 그 부분은 주의하세요. 장점 및 단점이렇게 데스크톱에 리마인더 설정을 해두면 스케줄을 한눈에 볼 수 있고 처리된 것들을 바로 체크할 수 있어 매우 간단합니다. 리마인더를 해놓을 경우 배터리가 평소에 내가 사용하는 것보다 빨리 닳아 없어질 수 있다고 합니다. 잘 알아두세요~ 이렇게 온리는 삼성 갤럭시 앱 없이 위젯 알림 리마인더로 스케줄 설정 및 삭제하는 것에 대해 알려드렸습니다. 바쁘신 분들에게는 특히 소중하게 사용하실 수 있지 않을까 싶습니다. 그럼 다음 포스팅에서 만나요. 안녕하세요^^